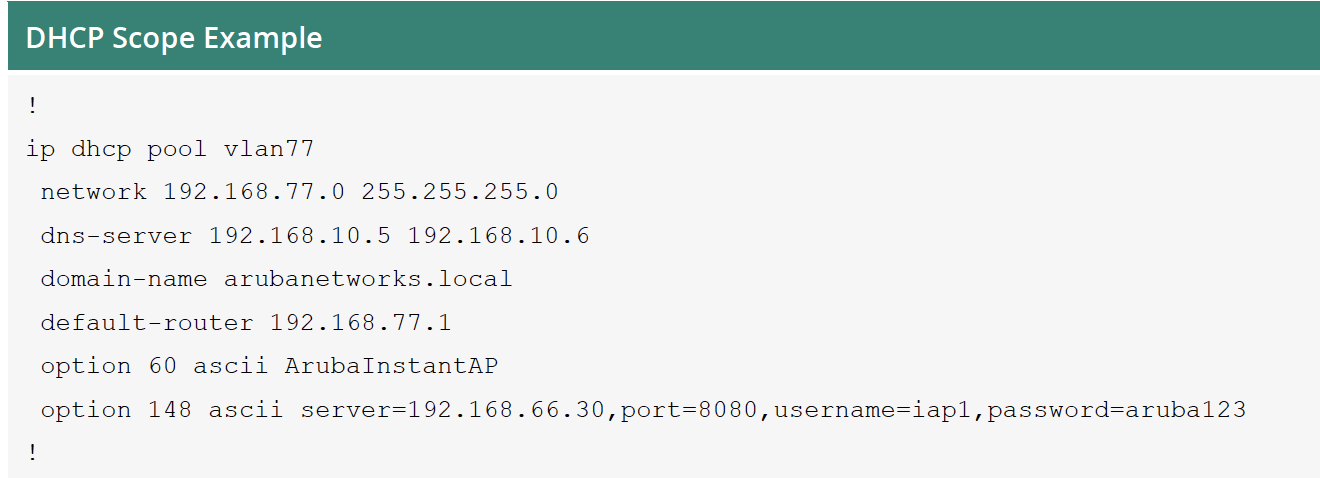Aruba AOS-10 at a Glance
ArubaOS 10 (AOS 10) is the distributed network operating system working with Aruba Central that controls Aruba Access Points (APs) and optional gateways. With its flexible architecture, network teams can deliver reliable and secure wireless connectivity for small offices, mid-sized branches, even large campus environments, and remote workers. Working in tandem with cloud-native Aruba Central, AOS 10 provides the WLAN management and control to deliver
greater scalability, security, and AI-powered optimization.
Key Benefits:
- Simplify the deployment and upgrade of wireless networks using a unified operating system that meets the needs of remote workers, branch offices, and large campus environments.
- Optimize radio frequencies operation and deliver reliable and high-performing connectivity with AI-automation and machine learning insights.
- Provide the highest levels of security with policy enforcement across wired and wireless environments and secure segmentation.
- Unify the management of wired, wireless, and SD-WAN using Aruba Central to create a single pane of glass as part of Aruba’s Edge Services Platform (ESP).
- Future-proof your wireless investment using a cloud-native, microservices architectural model while leveraging existing hardware
AOS-10 Architecture:
The AOS 10 architecture consists of two layers:
- Infrastructure layer—The infrastructure layer consists of a WLAN setup that can be either a campus setup or a branch setup. Either can consist only of APs, or APs combined with gateway clusters.
- Cloud management layer—The cloud management layer consists of Aruba Central which is a cloud management SAAS platform.


AOS10 combines both IAP and Aruba Controller based Architecture under a single Architecture. It does it as follows:
- Aruba Central is the Management and Control Plane for both AP only and AP + Controller (AOS10 uses keyword Gateways for Controllers) based Architecture.
- Unlike in AOS8, where AP only Architecture (IAP) was supported by Central (Cloud), while Controller based Architecture required Onprem (AirWave). The AOS10 Architecture now supports Central for both AP only and AP + Gateway based setup.
- The IAP setup is now AP only (Standalone AP) setup without any concept of VC as all the VC functions are now pushed to Central.
- AOS 10 removes the limitation of the number of APs and clients in a single roaming domain compared to IAP clusters. Currently, the supported AOS 10 Bridge Mode scaling recommendations are up to 500 APs and 5000 clients. With almost four times the previous recommended maximum for 128 IAPs in a cluster, this resolves several limitations in the IAP architecture. If the setup scales over 500APs, the Gateway is recommended.
- The Gateway are no longer WLAN Gateway only, the Gateway acts as both SDWAN and WLAN Gateway, both share same AOS software image.
The following side-by-side comparison shows an example deployment before and after upgrading from an Airwave-managed IAP cluster to AOS 10 Bridge Mode.

Although Wi-Fi client traffic is handled similarly in both AOS 10 Tunnel Mode and AOS 8 Campus Mode, several important changes require planning, as highlighted in the side-by-side diagrams below.

Step 1 Wi-Fi client traffic from the corporate laptop and guest phone is encapsulated using GRE in both platforms. The AOS 10 deployment can be configured in Central to encapsulate traffic in GRE with IPsec.
Step 2 AOS 8 Mobility Conductor and AirWave appliances are decommissioned since they are not available in AOS 10.
Step 3 AOS 10 hardware requires Aruba Central for management and monitoring.
Step 4 IPsec, AMON, and SNMP traffic sent to the Mobility Conductor and AirWave AOS 8 is replaced by HTTPS traffic sent from Aruba gateways and APs.
More details: https://www.arubanetworks.com/techdocs/VSG/docs/035-campus-migrate/esp-campus-migrate-000/
Happy Reading…